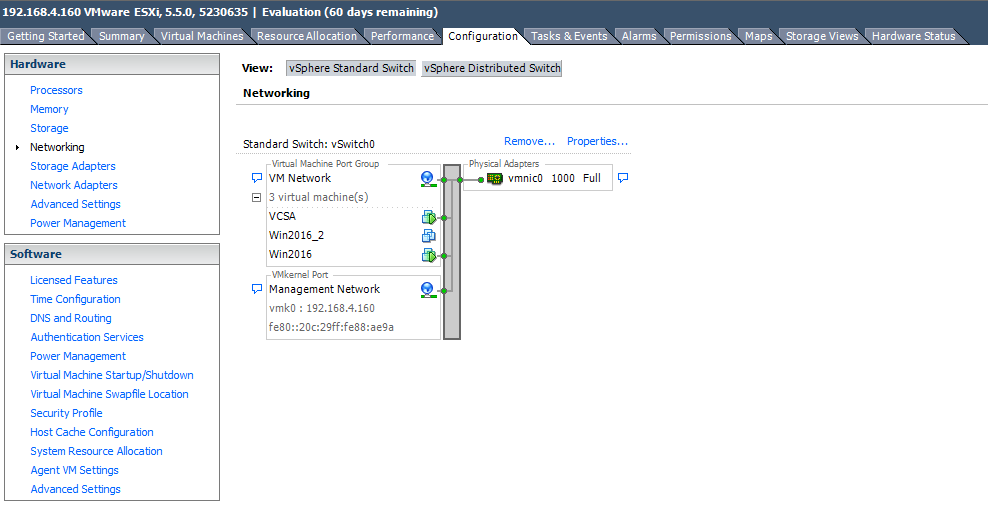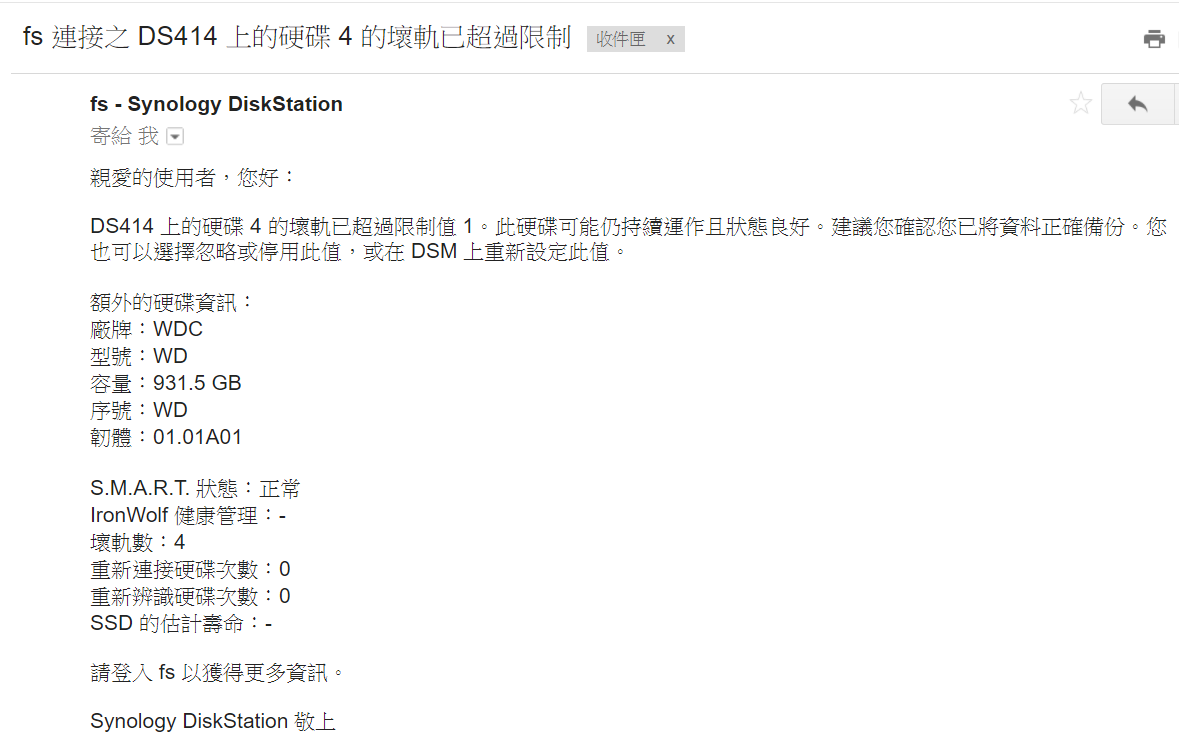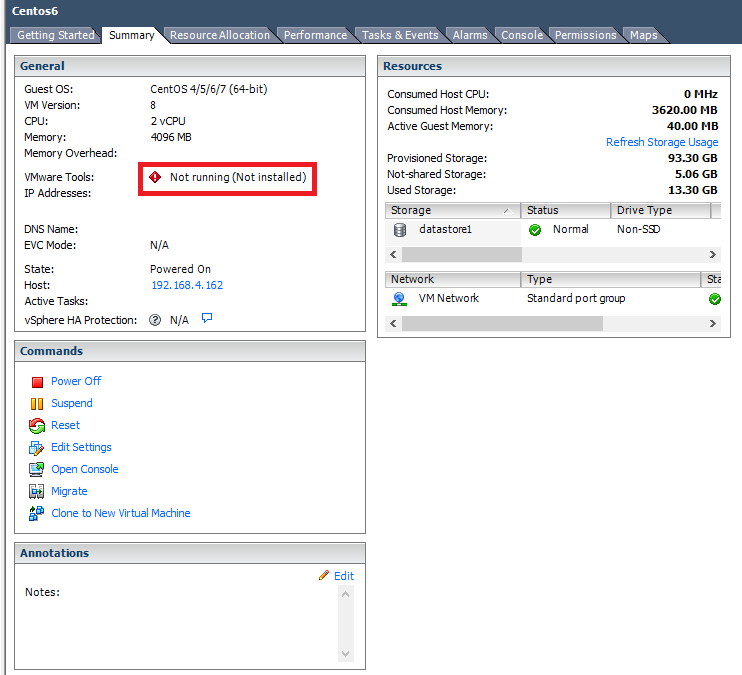Raw Device Mappings

以前我們作業系統要掛ISCSI的時候,需要使用到ISCSI 啟動器,這樣儲存伺服器就會直接提供LUN給作業系統使用,但是這是使用到TCP/IP的協定,如果網路連不到或是防火牆沒開就不行了。 但像是ESXI伺服器通常都可以連到儲存伺服器,那我們可以直接把LUN掛給虛擬機用嗎? 我們在選擇新增硬碟的時候可以選擇 Raw Device Mappings。 選擇模式有兩種實體和虛擬。 實體:虛擬機會直接存取,所以會看到一些實際硬體資訊,但是不能做快照。 虛擬:虛擬機透過ESXI存取,隱藏硬體資訊,但可以做快照。 簡單來說虛擬就是看不到實體的特性,所以我們看到還是Vmware Virtual disk SCSI Disk Devices,但是實體會看到 SYNOLOGY iSCSI (請參考最上面圖)。 最後來複習一下,通常我們是使用ESXI掛載SAN,看到LUN之後格式化成VMFS給所有虛擬機使用。 Windows伺服器就是直接掛LUN使用,但是IP SAN或是FC SAN要通才可以。 (圖片擷取至 http://www.ithome.com.tw/node/50872 徹底了解虛擬環境磁碟配置的類型) 通常ESXI已經可以存取到儲存伺服器,所以可以建立映射檔案直接給作業系統使用。 結論: 除非特定應用,比方說Windows 叢集服務一定要使用RDM,不然一般建議不要使用RDM,畢竟虛擬化就是資源共享,如果每一台虛擬機都要掛自己的LUN,這樣只會造成資源浪費,而且除錯的時候相當麻煩。