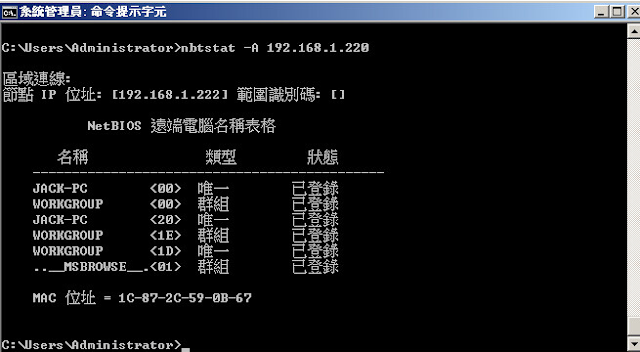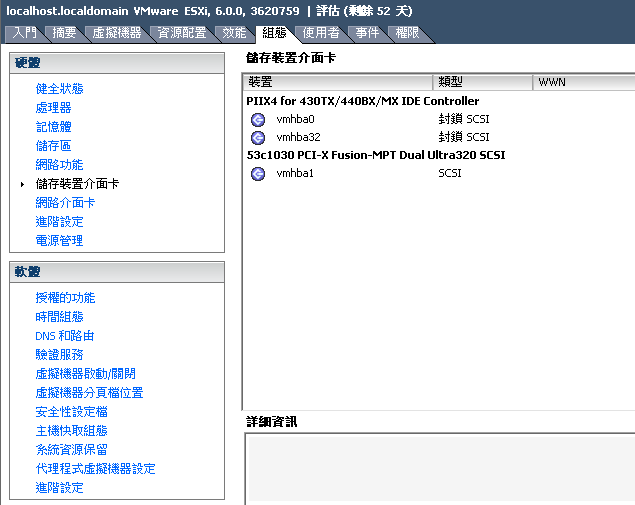Vmotion是VM客戶中最常用的功能之一,如果你的主機要更換硬體的時候你可以把有開機的虛擬機都搬到另外一台,等到換完硬體的時候再搬回來,服務不會中斷,但是要搭配Vcenter中央控管才可以實現此功能。 Vcenter有分為Windows版和Virtual Appliance版,主要差別為,Windows版你要買Winodws授權因為軟體是裝在Windows上,Virtual Appliance不能安裝在實體機器上,只能安裝在ESXI,我們這次用Virtual Appliance來示範。 當你的虛擬主機變多的時候,如果你有十台ESXI,你不可能連十台去改設定,所以Vcenter就是一個中央控管裝置,他先幫你連到這十台ESXI,你只要連到這一台就可以一次控管十台了,也才可以實現很多像是HA和DRS的功能。 先去官網註冊測試帳號下載 VMware-VCSA-all-6.0.0-3634788.iso,燒成光碟後,他會用瀏覽器安裝,其實就是好像一問一答的精靈模式,由於瀏覽器安全性比較高,所以我們要同意外掛。 由於VCSA還蠻吃資源的,所以我這次是裝在實體機器上的ESXI。 這裡是填寫虛擬機顯示的名稱和root的密碼。 因為我們只有一台,所以不用把服務拆成兩台來設。 由於支援SSO,所以我們是用SSO的帳號登入,這裡我設成 administrator@vsphere.local 。 只是要收10台ESXI 100個 VM 就需要 8G,2vCPU和120G的硬碟。 這裡選擇要裝在哪個資料存放區,我選擇精簡型硬碟模式,就是用多少算多少,不是直接拿走120G。 因為Vcenter需要資料庫,目前支援免費的PostgreSQL還有付費的Oracle。 這裡選擇Vcenter的IP,注意的是系統名稱可以用FQDN或IP,如果選擇用IP的話因為憑證的問題,你之後會無法改IP,下面還有警告如果時間沒有同步得話會安裝在ESXI上會失敗。 因此官方也是建議用FQDN,但我們這次還是用IP安裝。 開始安裝後可以到ESXI上看到進度,他也只是多部屬一台虛擬機。 安裝完成。 如果我們進去虛擬機看得話,其實底層是一台SUSE,只是安裝好Vcenter的套件而已